AndroidをWindow Phone風にするランチャー (ホームアプリ)
NEXUS7を素のまま使うのもちょっとアレなんで、オススメランチャーを調べて、Androidで、Windows Phoneのホーム画面に似せることのできる Launcher8 Free アプリを入れました。
どうせキャリアの電話出来ないから、Windows8ちっくにしてみました。って言ったほうがいいのでしょうか。
ちゃちゃっと設定した指紋のべたべたついたNexus7のホーム画面
Nexus7の初期の設定言語は英語ですので、先ずはWIFIに接続して日本語にしないといけません。日本語化は、画面の右隅のアイコンのある場所を下になぞれば、メニューが出てくるので、右上隅にある、SETTINGSをタップします。以降の画面で、Language&input/Language から日本語を選択して設定します。購入直後は、WIFIを利用して設定するのがいいですね。
Launcher8 Free のインストールと設定方法
Playストアー(Google Play)から、”Launcher8 Free”を検索してインストールします。
インストール後は、ホームアプリの変更画面が表示されるので、このダウンロードしたアプリ名を選択して設定します。
配置や色をカスマイズすると、Launcher8 Free の設定例(google image search) な、感じに変更できます。画面のページ繰りは、下方向になります。タイルを下に積み上げていく感じですね。
画面を左方向にスライドすると、右側にはアプリ一覧がアルファベット順に表示されます。
タイルは長押しすると、フラフラ浮遊するタイルになります。その左上に小さなアイコンが表示されるので、そこをタップして色とかサイズとか、起動アプリやタイルに表示するイメージ画像を選択します。
でもって、そんな事を繰り返してシコシコ設定すると、上のリンク(グーグル画像検索)にあるような、貴方色に染まった画面にすることができます。
Google Play : Launcher8 Free
・・・と、ここまでは、順調だったんですが、画面ロックでプチ嵌りました。
関連記事:アンチなんでiPhone5S/5Cの発売日にGoogle Nexus7 LTEを買ってみた! (1/3)
関連記事:新型 Google NEXUS7 のホームアプリを Launcher8 Free にして使う (2/3)
関連記事:Google NEXUS7 の Launcher8 Free と Smart App Protector (3/3)


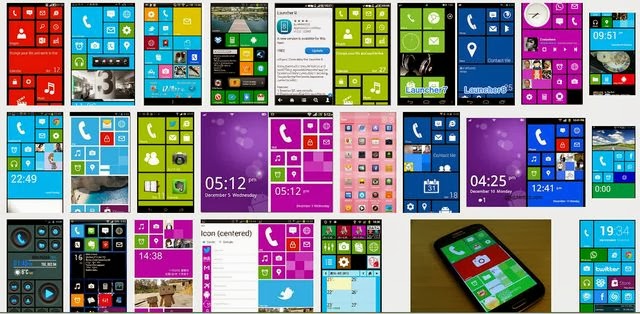
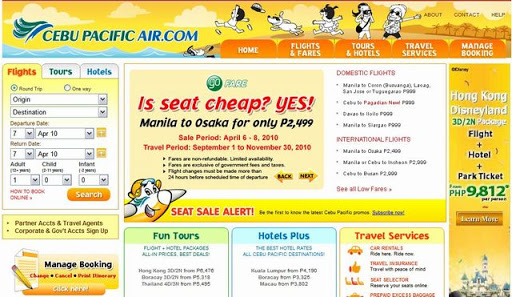

コメント