ここでは、グーグルマップにピンを配置して、ホームページやブログの記事やページに最適なサイズで公開する方法を記載しています。
1/2の続きです。
5.【公開】GoogleMapsで公開(2/2)
ピンを配置
このブログでは最低限、ルートログには出発地点と終点地点にピンを置いてます。
ピンの位置は、グーグルマップの地図のモード(地図・航空写真・地形)や拡大する倍率によって若干(と、いうか場所によってはかなり)ズレますので、「航空写真+地名表示」にした上で、地図を最大ズームインして、トラックログの始点と終点にピンを置いてます。
ピンは、地図内の「ピン」マークをクリックするとマウスに連動して動きます。ピンを置きたい場所でクリックをすると、ピンが刺さります。噴出しの右上のピンマークをクリックすると、他のピンに変更できます。
説明文には、テキスト・リッチテキスト・HTMLの編集の3種類の方法がありますが、写真を掲載することから、私は、”HTMLの編集”で、写真や時間を表示するようにしています。
ピンの位置は、そのままピンをドラックすると、変更できます。
出発地点や、終点地点は、トラックログから容易にピンを置くことができますが、トラックログの途中等にピンを置く場合は、予めGoogleアースで表示させたウェイポイントから大凡の場所を確認して置くようにしています。ログ途中にそんなにピンを置くことがないので、ややアナログチックな方法ですが、今のところ特に面倒だとも思ってません。
後は、気が済むまで編集します。
保存と完了
編集が終われば、「完了」をクリックして、トラックログとピンをGoogleマップに保存します。
ウェブに公開する為にリンク用タグを取得
mixi用にリンクタブも取得できますがここでは説明しません。
Googleマップの右上に”リンク”があります。このリンクをクリックすると、ベロ~ンと表示ますが、下方にある、”埋め込み地図のカスタマイズとプレビュー”をクリックして表示サイズやズーム率及び表示位置をカスタマイズします。
下記画面が表示されます。
地図のサイズをカスタムにして、幅:538/高さ:600にしています。※但し、上の画面ではハードコピーする為の便宜上、高さ:200にしています。
プレビュー画面内で、表示させたい場所や表示倍率を設定します。設定が終われば、”サイトに地図を埋め込む場合はこのHTMLをコピーして貼り付けます。”下にあるタグをコピペして、ブログ内に貼り付けます。このブログでは、「大きな地図で見る」を表示させていません。従ってiframeタグのみをコピーしています。

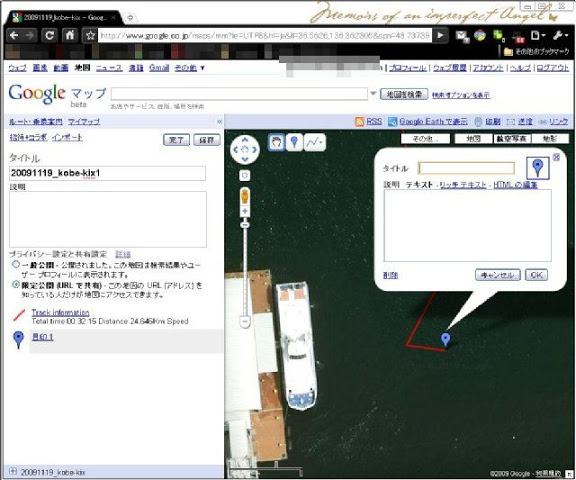
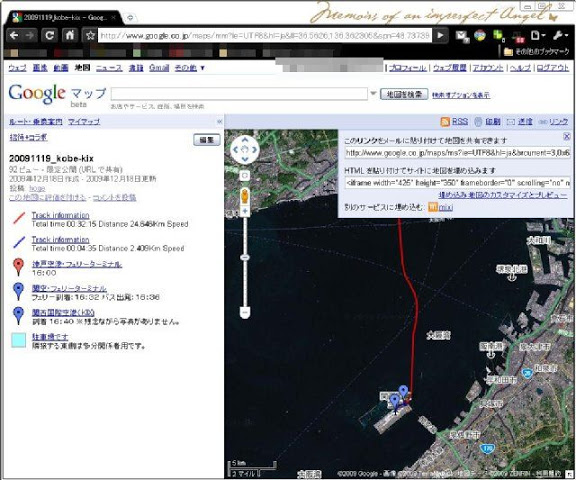

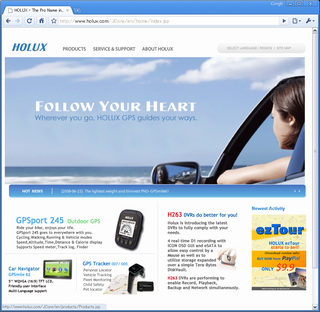
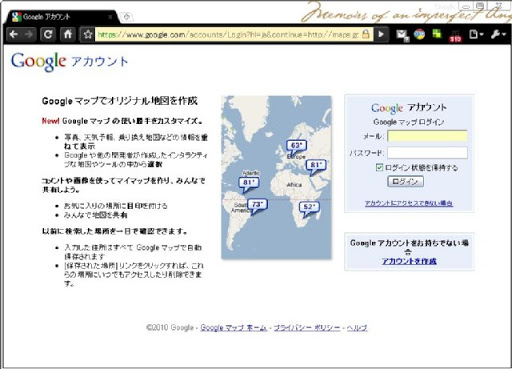
コメント